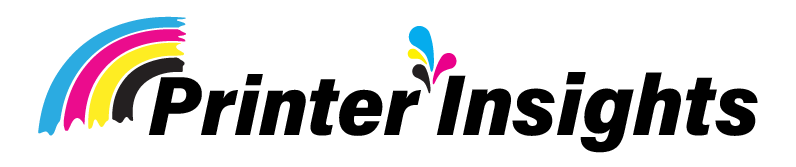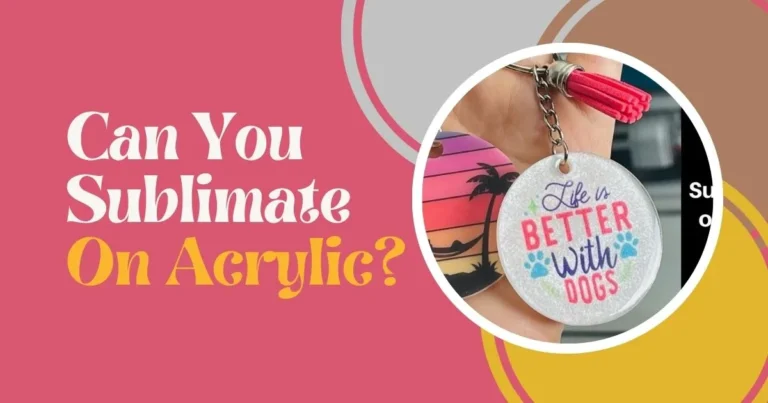Sawgrass SG500 Sublimation Printer: Ultimate Guide in 2025
Are you prepared to start using our comprehensive tutorial on how to operate a Sawgrass SG500 Sublimation Printer to delve into the intricate realm of sublimation printing? We go over every step to make sure you can create graphics that are vivid and long-lasting, from configuring your printer to printing your finished product. Anticipate becoming proficient in the use of robust Sawgrass software, ink selection, and paper selection for consistently impressive prints. We are here to answer any questions you may have about the Sawgrass SG500 sublimation printer for beginners! Are you prepared? Let’s get started!
Introduction to the Sawgrass SG500

Sawgrass is a sublimation printer company. They manufacture sublimation printers that are “fully integrated.” They design their software, printer, and ink to work together seamlessly. A popular option for hobbyists and small enterprises alike is the sawgrass virtuoso sg500 sublimation printer. It can print on mugs, t-shirts, and phone covers, among other things, and produces prints of excellent quality and vivid colors. For people with limited space, this printer is a fantastic choice because it is small and simple to set up.
Why the SG500 Stands Out in the Sublimation Market?
Sawgrass SG500 sublimation printing has become increasingly popular because it can create durable, high-quality graphics on various substrates. Because of its versatility, it can be used to create everything from personalized home décor to custom clothing.
Superior Outcomes
With the remarkable color vibrancy and sharpness that Sawgrass SG500 Sublimation printing provides, your designs will stand out with breathtaking clarity. Many other printing techniques cannot equal this quality, which is why experts choose it.
Longevity and Durability
The endurance of Sawgrass SG500 sublimation printing is one of its best qualities. Even after many washings or extended use, the ink remains a part of the cloth and doesn’t fade, fracture, or peel.
Adaptable Uses
Sawgrass SG500 sublimation printing can be used on various items, including banners, phone covers, T-shirts, and mugs. This adaptability enables companies and enthusiasts to broaden their product offerings and satisfy a range of client demands.
Key Takeaways
- At-home craftsmen and small companies can use the Sawgrass SG500, a top-tier sublimation printer that produces professional-quality prints with TruePix Classic Sublimation Transfer Paper.
- For maximum results, Sawgrass printers should use SUBLIMAX and ProSub sublimation sheets, loaded properly and maintained.
- Sawgrass Creative Studio simplifies sublimation creation, while Sawgrass Print Manager optimizes print settings for color and quality, ensuring a stunning post-transfer output.
Key Features of the Sawgrass SG500

Printing your artwork onto special paper with special inks is known as dye sublimation. The Sawgrass SG500 bundle works well with a heat press on highly reactive products like clothing or mugs. When the ink transforms into a gas and fuses into the product at the proper temperature, it produces a long-lasting, vivid image.
High-Quality Printing
There are no other printers made especially for sublimation printing except the SG500. The SG500 printer’s compact design for home and business produces prints with the greatest resolution possible for vivid, incredibly fine photo-quality reproduction at up to high-resolution printing (4880 x 1200 dpi) using Sublijet UHD ink for Sawgrass SG500s. The SG500 printer driver has a multi-cartridge ink system that includes black, magenta, cyan, and yellow. With only those four cartridges, it can produce up to 687,754 colors, and the new UHD inks produce a deeper black than any other ink.
Greater Productivity at Faster Speeds
With the SG500, you can print up to 240 pages per hour, which is 50% quicker than the SG400 and more than twice as fast as their Ricoh predecessors. To maintain optimal performance, the printer features an integrated automatic maintenance and self-cleaning technology.
Wi-Fi
With the SG500, you are no longer limited by the length of your USB cord because it is a built-in WiFi and USB connectivity printer.
Simple Choices for Expansion
The Bypass Tray, which is an optional feature, allows media sizes up to 216x1295mm (8.5×51 inches). With the SG500’s extra 250 Sheet Paper Feed Tray option, you can keep various paper sizes on hand for when you need them.
Assistance and Support
All Sawgrass systems have access to PartnerPlus, the company’s extensive user support program, which provides real-time assistance with color management software and system issues.
Guaranteed
Sawgrass offers a two-year guarantee on all dye sublimation desktop printer HD Product Decorating Systems in the UK and the EU.
What’s Included in the Sawgrass SG500 Package?
- The box containing the inks contains several crucial supplies.
- The printer’s components’ safety information comes next.
- The Sawgrass SG500 printer is part of the remainder of the package!
- There is a bag with the USB and power wires on the side next to it.
- The right-angle power cable that is included with every Sawgrass printer fits the power connector on the devices, ensuring that the cable stays in place.
Note: The SG500 and SG1000 sublimation printers are now wireless, but for those who prefer to keep a hardwired connection, a USB cable is still available.
- A sheet including all the printer’s technical specifications and safety measures is enclosed in a separate bag.
- The Sublijet-UHD installation kit package comes with a full set of starter ink set cartridges in the colors black, cyan, magenta, and yellow that are designed especially for the SG-series printers.
Setting Up Your Sawgrass SG500: Step-by-Step

Unboxing and Assembly
Every SG500 and SG1000 package includes the printer itself, power and USB cables, and an installation kit with your ink cartridges. As you can see, we place strips of tape around the printer upon its removal from the box. The purpose of these strips is to keep certain items, including the foam inside, from shifting during shipping. Proceed to remove all of the printer’s packing materials, both inside and exterior. The ink cartridges will be inserted into the designated slots in the printer under the illustrated instructions found on the inside lid of the installation kit. In order from left to right, insert each cartridge into its designated slot: Black, Magenta, Cyan, and Yellow. Load your sublimation paper, blank side down, into the printer’s bottom front tray.
Connecting to WiFi or USB
After inserting the Sawgrass SG500 WiFi setup and troubleshooting the USB into the appropriate ports, hit the power button, which will cause it to light up instantly.
Installing Inks and Software
The inks will take about seven minutes to load when the printer is first turned on.
First Test Print Walkthrough
Please proceed to create the initial print job for the Sawgrass printer. In SPM, right-click the taskbar icon, select Open Local File, and select the image to print. You can print from PNG, JPEG, TIFF, HEIC, and native SG, SGZ, and SGY formats. To connect a Sawgrass SG500 to a computer, install Sawgrass Print Manager as a printer, enabling you to use it with any printing software.
Simply choose it as the printer and set the software’s print scaling to 100% or Actual size. If SPM does not run, search for the Sawgrass Smart Folder on your desktop. The print job will have created an SGY file in either the Archived or Processing Jobs folder. SPM should launch with Settings. Select a substrate to sublimate the printed picture in the Material tab. Print on sublimation paper and set the quality to Fast to Ultra Fine.
Avoid print mirroring using Siser EasySubli or Forever Subli-Flex 202 vinyl for sublimation heat transfer. If you loaded an extra printer tray, Source lets you choose which to load. The Layout tab lets you use the photo, software, or SPM’s page layout. The tasks tab displays document print tasks with copy count, width, and height options. Graphics and photos have color modes and adjustment bars on the Color tab. The final tab, Other, has minor choices like Print to File, which saves the print job for subsequent printing.
After setting up your Sawgrass SG500 printer for sublimation, please proceed to send your job to print by pressing the Print button. You can prepare and press the image onto a substrate to see the results. Press the sublimation transfers at the substrate-specific time, temperature, and pressure. A cheat sheet with heat press settings for typical sublimation substrates is here. You set up and printed your first project with your new Sawgrass SG printer!
Printing Applications: What Can You Create with the SG500?

Sublimation on Apparel (T-Shirts, Hoodies)
- On the SG500, bright designs may be printed onto polyester fabrics, enabling custom t-shirts, hoodies, and other fashion items.
- Decorated clothing: Add graphics and designs to clothing.
Personalized Drinkware (Mugs, Tumblers)
- Custom mugs: The SG500 can print full-color designs, ideal for personalized presents or promotional goods.
For other gifts, print on coasters, awards plaques, etc. Unique and bespoke promotional items can help you stand out from the competition.
In other uses:
- Home decor: Print patterns on ceramic decorations, light-up photo blocks, and more.
Custom Phone Cases, Mouse Pads, and More
Customize phone cases with bright designs and photographs. You can create customized goods like aprons, notebooks, and more.
Sawgrass SG500 vs. SG1000: Which One Should You Choose?

Key Differences in Size, Price, and Performance
Size
- The SG500 handles A4 sublimation printer/Legal paper (8.5″ x 14″). With an optional bypass tray, it can print 8.5″ x 51″.
- SG1000 supports A3/Tabloid paper (11″ x 17″). A bypass tray allows 13″ x 19″ printing.
Price
- The SG500 is typically cheaper than the SG1000.
- SG1000: Larger media capacity raises pricing.
Performance
- The SG500 is perfect for mugs, tumblers, and other personalized items; many items are printed on one sheet.
- SG1000 is ideal for garments, soft items, and small- to medium-sized photo panels.
Best Option for Small Businesses and Hobbyists
When choosing a printer, consider what you’ll make. Coasters, tumblers, and mugs suit the SG500. Key chains, magnets, ChapStick containers, and vehicle coasters perform nicely on the SG500 because you’ll usually be printing multiples of individual little items. Clothing, glass cutting boards, totes, and full-bleed tumblers fit the SG1000. You’d use the SG500 to maximize paper usage by arranging multiple photos on a single page. This printer can take many paper sizes in the main tray, making it versatile.
The Pros and Cons of the Sawgrass SG500

Pros
Print Quality: The quality of the print produced by a Sawgrass sublimation printer is the first notable feature. Even on big formats, its proprietary print head design and iSub technology enable it to create gorgeous images with gradient blends and rich color without pixel streaks or white lines! This capability is perfect for printing designs that require complex graphics, such as those for T-shirts, mugs, or phone cases.
Multipurposeness: The total adaptability of the Sawgrass dye sublimation printer in handling non-fabric things like glass coasters and ceramic plates, as well as fabrics like blends of polyester and cotton, is another fantastic feature. This capability means that everything that is coated in polymers or composed of polymeric materials can be printed.
Environmentally Friendly: Sawgrass provides water-based inks that are ecologically safe, and their printed goods leave no harmful trace. Because of this, they are safer for the environment and the health of your clients.
Speed: These printers print at a remarkable rate. Their high-end hardware features, which include integrated CPUs and memory modules, allow them to handle print queues without deterioration.
Cons
Production Costs: Printing can be costly if you’re not careful, even though the machine is expensive. You must consider the cost of specific paper, cartridges, and ink refills, which are pricier than standard printing supplies.
The Learning Curve: As with any high-end equipment, there is a learning curve to become proficient with Sawgrass sublimation printers. It suggests that investing in staffing and training maximizes the potential of your product.
Compatibility Issues: Using their branded products is the primary purpose of sawgrass printers. Therefore, their limited compatibility and inability to swap out for other brands may limit their flexibility.
Common Questions About the Sawgrass SG500
Why is my Sawgrass SG500 printer displaying grid lines?
The Sawgrass SG500 printing may have grid lines due to a filthy horizontal encoder, incorrect paper feed adjustments, or misaligned print head adjustments. While incorrect paper feed changes can result in horizontal lines, mismatched print head adjustments can result in vertical lines. A dirty horizontal encoder can also cause vertical lines. Here is a breakdown in greater detail:
Adjustments to the misaligned print head:
- An improperly positioned print head may produce vertical lines that look like two separate lines.
- Depending on which color channel is mismatched, these lines may be either black or white.
- Using the printer’s controls or software, you must change the print head location to resolve this issue.
The Unclean Horizontal Encoder
White vertical lines may be single or doubled up due to a filthy horizontal encoder. Usually, a foreign item on the encoder is the culprit, but it is possible to fix the issue.
Paper Feed Misalignment Adjustment
- Horizontal lines in all colors across the printout may indicate an unaligned paper feed adjustment.
- Printing a test pattern for paper feed and modifying the settings if necessary are options.
Additional Possible Causes
- Insufficient priming, air in the print head, and low or empty ink cartridges can also result in lines or streaks.
- Printhead nozzle clogs caused by dust or dried ink might result in shades or lines.
- Problems with the Sawgrass Print Utility software have been observed by some users, who advise using other programs like Inkscape or Photoshop to avoid grid lines.
How to Change Ink on Sawgrass SG500?
If your choice was incorrect, you can alter the Ink Type by doing the following.
Step 1: Select Devices from the Settings menu.
Step 2: Click Remove after selecting the device you want to modify the ink type option for.
Step 3: Click Rescan after removal.
Step 4: This action will restore the printer to Sawgrass Print Utility, allowing you to choose the ink type once more.
How Much Does the Sawgrass SG500 Cost?

Generally speaking, the Sawgrass SG500 costs between $550 and $600, depending on where you buy it and whether software or starter kits are included. At this price range, it’s among the most reasonably priced professional-grade sublimation printers available today. The SG500 is a fantastic deal for anyone serious about sublimation printing, especially when you take into account the software, beginning inks, and automatic maintenance features that come with it.
Where to Buy the Sawgrass SG500?
The SG500 is available from several reliable retailers.
- Amazon has reasonable pricing and quick shipping, especially if you buy a Sawgrass SG500 sublimation printer during a deal.
- Authorized Sawgrass resellers like Conde Systems, Johnson Plastics Plus, and Heat Press Nation are other great choices; occasionally, they provide packaged solutions that include extra supplies or a heat press.
- Purchasing directly from Sawgrass’s website also ensures full respect for your warranty and support options.
Maintenance Tips for Your Sawgrass SG500
Keeping your Sawgrass printer SG500 in excellent working order is essential to extending its useful life. Use it regularly, at least once or twice a week, if not every day, to maintain optimal functioning. And don’t be afraid to ask for help from the customer support team at Sawgrass if you run into any problems. Their goal is to help you make the most of your printer.
Routine Care and Cleaning
Your Sawgrass printer has to be cleaned and maintained regularly to function at its best. The features offered by the printer utilities are as follows:
- Details regarding the status of the printer
- Levels of ink
- Levels of waste containers
- Auto-clean features and other troubleshooting options
Regular cleaning of the capping station with hot distilled water will keep the ink on the print head from drying out. Additionally, if nozzle checks reveal little improvement following routine head cleanings, use hot distilled water to thoroughly clean the capping station.
Troubleshooting Common Issues
You might occasionally run into problems with your Sawgrass printer. There are several troubleshooting ideas to assist you, so don’t worry. If your printer appears offline in Print Manager but is online in Devices and Printers, for example, try restarting the computer and printer. If you continue to notice missing nozzles after multiple cleanings and flushes, it’s time to seek assistance from the Sawgrass Care team. It is also possible to guarantee precise paper feeding and prevent misfeed mistakes by routinely cleaning the rubber rollers for paper feeding, keeping the registration sensor clean, and making sure the paper tray is correctly aligned.
Final Verdict: Is the Sawgrass SG500 Worth It?
Using a Sawgrass SG500 printer for sublimation printing combines quality, dependability, and user-friendliness to offer endless creative possibilities. For both hobbyists and company owners, Sawgrass provides the means to realize your ideas with remarkable clarity and longevity. The Sawgrass SG500 is ideal for marketing teams, schools, small business owners, creative entrepreneurs, and ardent hobbyists who desire reliable, superior sublimation printing without the hassle of Sawgrass SG500 professional sublimation setup or upkeep. Your printing capabilities will be improved, and your items will stand out with brilliant, durable patterns if you invest in a Sawgrass sublimation printer.
Related Products and Accessories
- Recommended Heat Press Machines
- Essential Sublimation Papers
- Extra Ink Sets and Add-ons
FAQs
What is the maximum print size for the Sawgrass SG500?
The Sawgrass SG500 can print up to 8.5″ x 14″ on standard trays and up to 8.5″ x 51″ using the bypass tray.
How to print with Sawgrass SG500?
Use Sawgrass Print Manager and your design software to send the sublimation design to the SG500 for vibrant, high-quality prints.
Can you refill Sawgrass SG500 cartridges?
No, Sawgrass SG500 cartridges are not refillable; you must replace them with genuine Sawgrass SubliJet-UHD cartridges.
Does the SG500 support WiFi and USB connections?
Yes, the SG500 supports both WiFi and USB connectivity for flexible setup options.
How big does the Sawgrass SG500 print?
It prints media sizes up to 8.5″ x 14″ (standard) and up to 8.5″ x 51″ with an optional bypass tray.
How do I install and set up the SG500 printer?
Connect the printer to power, install ink cartridges and sublimation paper, and follow the on-screen setup with Sawgrass Print Manager.
How many prints can you get from the Sawgrass SG500?
You can typically get 300–500 full-page prints per set of cartridges, depending on coverage and design.
How can a Sawgrass SG500 nozzle be checked?
Access the printer’s menu, select “Maintenance,” then “Nozzle Check” to print a test pattern.
How to empty the Sawgrass SG500 waste collection unit?
When prompted, remove and replace the waste collection unit with a new one to avoid overflow and maintain print quality.
Why does my Sawgrass SG500 printer produce grid lines?
Grid lines usually appear due to clogged nozzles; perform a nozzle check and cleaning cycle to fix it.
How can I replace the ink on a Sawgrass SG500 printer?
Open the ink cover, remove the old cartridge, insert the new genuine Sawgrass cartridge, and close the cover.
How can I clean the print heads on my Sawgrass SG500 printer?
Use the printer menu to navigate to “Maintenance” > “Head Cleaning” and run the automatic cleaning cycle.
How can I load sublimation paper into the Sawgrass SG500?
Place the sublimation paper print side down into the tray, adjust the paper guides snugly, and close the tray securely.
How to reset the Sawgrass SG500?
Turn off the printer, unplug it for a few minutes, then plug it back in and power it on to perform a basic reset.
Last Updated on April 29, 2025 by Muhammad Haseeb